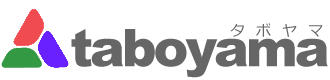画面キャプチャ(スクリーンショット)とは、画面に表示されているものをそのまま画像として保存したものです。
Windowsでは標準機能として、キーボードの Prt Sc でデスクトップ全体、 Alt + Prt Sc でアクティブウィンドウのキャプチャをとることが可能です。
また、Windows Vista以降のOSには「Snipping tool」というソフトもデフォルトでインストールされており、こちらではキャプチャをとる範囲を自分で指定することも可能となります。
しかし、これらの標準機能では大量の画面キャプチャをとる場合に手間が多いと感じるようになったため、より便利で楽な方法を探した結果行き着いたのが、今回ご紹介するフリーソフト「KIOKU」です。
Contents
「KIOKU」の便利な機能と設定方法
「KIOKU」の便利な機能と設定方法をご紹介します。
ファイルの保存形式が選べる
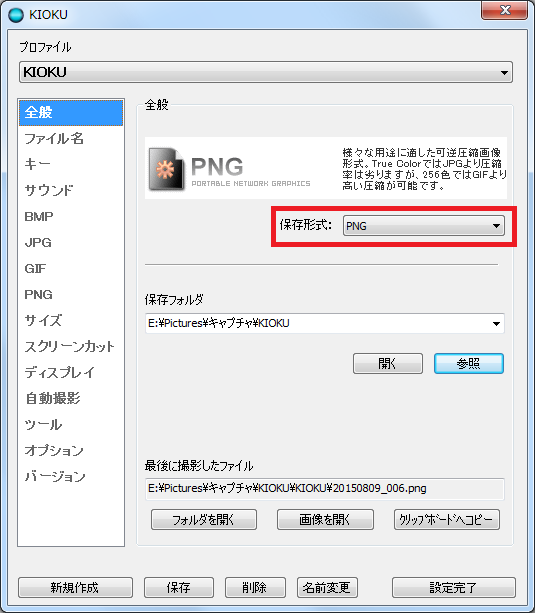
「KIOKU」では保存形式をBMP、JPG、GIF、PNGから指定することが可能です。
この機能は「Snipping tool」でも指定することができましたが、「KIOKU」ではあらかじめ保存形式を決めておくことが可能です。
キャプチャ画像を自動で保存できる
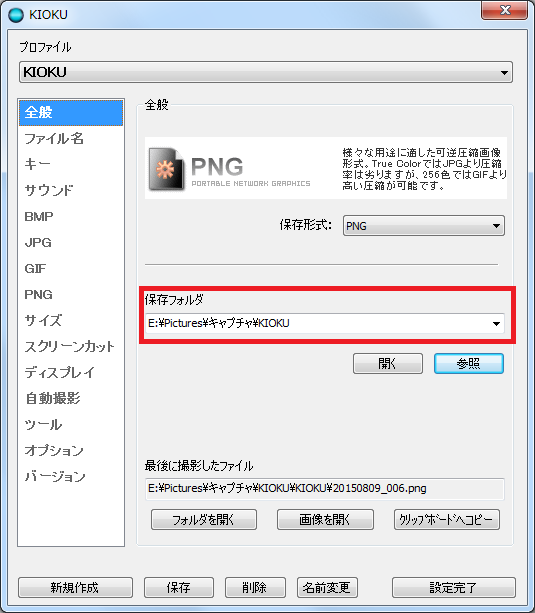
設定であらかじめ指定したフォルダに、キャプチャ画像を自動で保存してくれます。
連続して何枚もとる場合に、毎回保存先を指定するのは非効率ですので、自動保存は重宝する機能です。
キャプチャ画像のファイル名を自動で設定できる
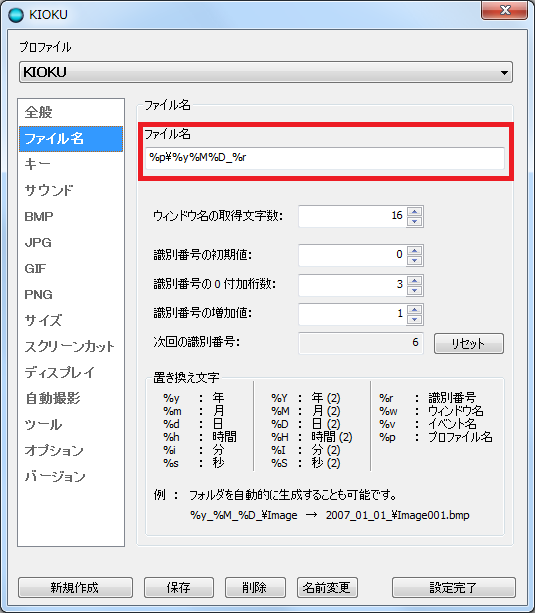
自動保存と連動した機能ですが、ファイル名も自動で設定することが可能です。
xxx_001.png、xxx_002.pngといったように連番をつけることで、ファイル名を重複させずに保存が可能です。
上記の設定では、プロファイル名のフォルダを作り、その中に年月日_連番(20150809_001)というファイル名を指定しています。
キー割り当てができる
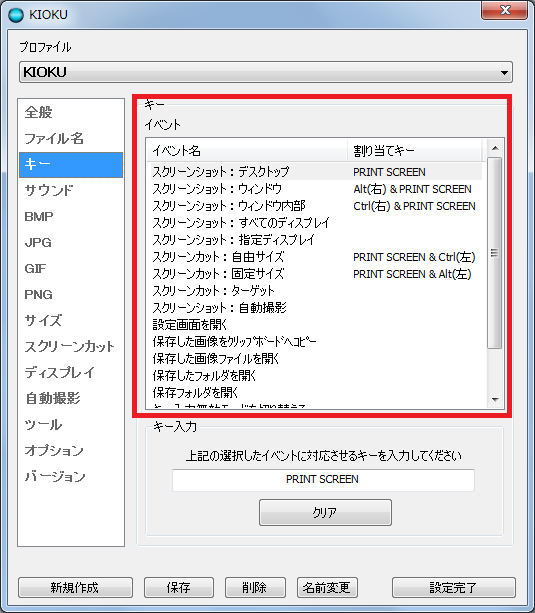
キャプチャ実行のキーを設定することができます。
アクティブウィンドウのキャプチャ取得など、自分にとって一番使用頻度の高いイベントを Prt Sc に設定することで、操作をかなり楽にすることができます。
固定サイズのキャプチャがとれる
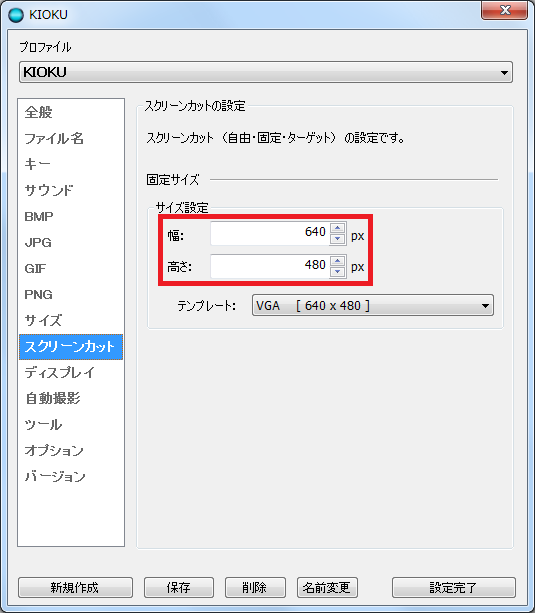
あらかじめキャプチャを取得するサイズを決めておき、毎回同じサイズで画像を保存できる機能です。
この機能は非常にありがたい機能です。
この機能があったからこそ、この「KIOKU」を採用したといっても過言ではありません。
例えば、操作手順などでキャプチャを順に並べて説明をする場合などに使える機能です。
手動で保存範囲を選択すると毎回同じサイズを指定することは非常に困難ですが、この機能を使うことで、毎回同じ大きさキャプチャを撮ることが可能となります。
同じ大きさの画像をきれいに並べたい場合には欠かせない機能となります。
あとがき
主な機能を上記に記載しましたが、他にも便利な機能が満載のフリーソフト「KIOKU」です。
ブログなどで画面キャプチャをとる機会の多い方に特におすすめです。
ダウンロード
「KIOKU」はVectorでダウンロードすることが可能です。
動作環境はWindows Vista / XPとなっていますが、Windows 7の環境でも今のところ正常に動作してくれています。
※動作確認時の「KIOKU」のバージョンは2.2.6になります。
→Vector「KIOKU」