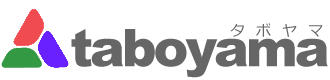iPhoneの完全なバックアップは定期的に取っていますでしょうか?
機種変更やiOSをアップデートする際には必ず必要になりますので、手順を確認しておきましょう。
Contents
完全なバックアップとは
iPhoneのデータを丸ごと保存することができます。
iCloudを使った簡易的なバックアップは重要なデータのみを保存するのに対し、完全なバックアップは全てのデータを保存することが可能です。
完全なバックアップからデータを復元することにより、バックアップを作成した時点の状態に戻すことができます。
完全なバックアップを作成するタイミング
iTunesに接続するたびに完全バックアップを作成するように設定されている方は意識する必要はないかと思います。
普段はiCloudにバックアップを作成し、必要な時だけ完全なバックアップを作成する場合は、以下のタイミングをおすすめします。
- 機種変更で古いiPhoneから新しいiPhoneへデータを引っ越しする場合
- iOSをアップデートする場合
私はこのタイミングで完全なバックアップを作成するようにしています。
機種変更の場合は、完全なバックアップから復元をしないと新しいiPhoneが使い物にならないので、嫌でも作成することになりますが、忘れがちなのがiOSをアップデートする場合です。
iOSのアップデートには万が一があります。
私も以前、アップデートに失敗し、強制的に工場出荷時の状態に戻されてしまった経験があります。
その際もバックアップを作成していたので復元することができています。
完全なバックアップの作成手順
iTunesの画面での操作手順をご紹介します。
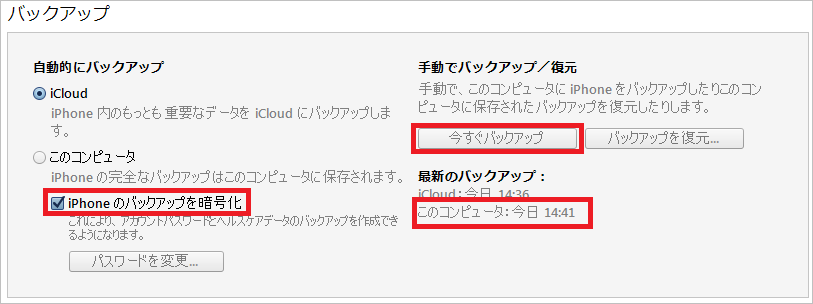
(キャプチャはWindows版iTunes12.2)
iTunesにて、
iPhone > 概要
を開くと、「バックアップ」を見つけることができると思います。
「iPhoneのバックアップを暗号化」にチェックが入っていることを確認する
バックアップを取る際は、暗号化をおすすめします。
これにより、完全なバックアップが取得可能となります。
チェックが入っていない場合はチェックをしましょう。その際、パスワードを求められるので、パスワードを設定してください。
このパスワードはとても重要なので、忘れないようにしてください。
忘れてしまった場合、復元ができなくなってしまいます。
「今すぐバックアップ」ボタンを押す
バックアップが始まります。かかる時間は数分です。
「最新のバックアップ」を確認する
最新のバックアップの「このコンピュータ」の日付がバックアップした時間に変更されていれば、バックアップ成功です。
お疲れ様でした。
復元の手順
iTunesに取っておいたバックアップからiPhoneを復元する手順をご紹介します。
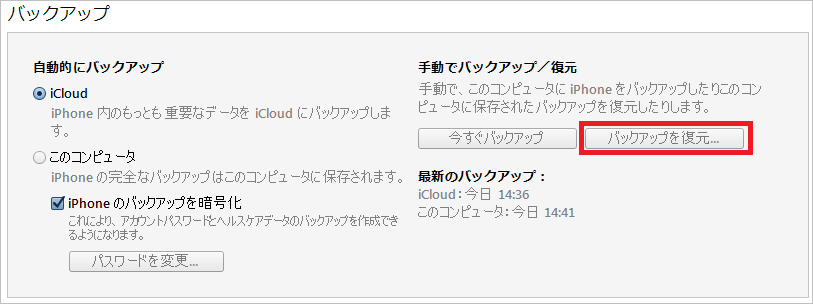
(キャプチャはWindows版iTunes12.2)
手順はシンプルです。
「バックアップを復元」ボタンを押すと、過去に取ったバックアップのどのバージョンを復元するかを聞かれるので、復元したいバックアップを選択します。
iPhoneに入れていたデータ量や、PCの性能にもよりますが、復元の場合はかなり時間がかかります。
参考までに、私が復元したときは3時間弱ほどかかってしまいました。
あとがき
上でご紹介した機種変更やiOSのアップデート以外にも、水没や突然の故障の際にも活躍するのがバックアップです。
設定も簡単ですし、時間もそれほどかかりませんので、必要に応じて完全なバックアップを作成することをおすすめします。